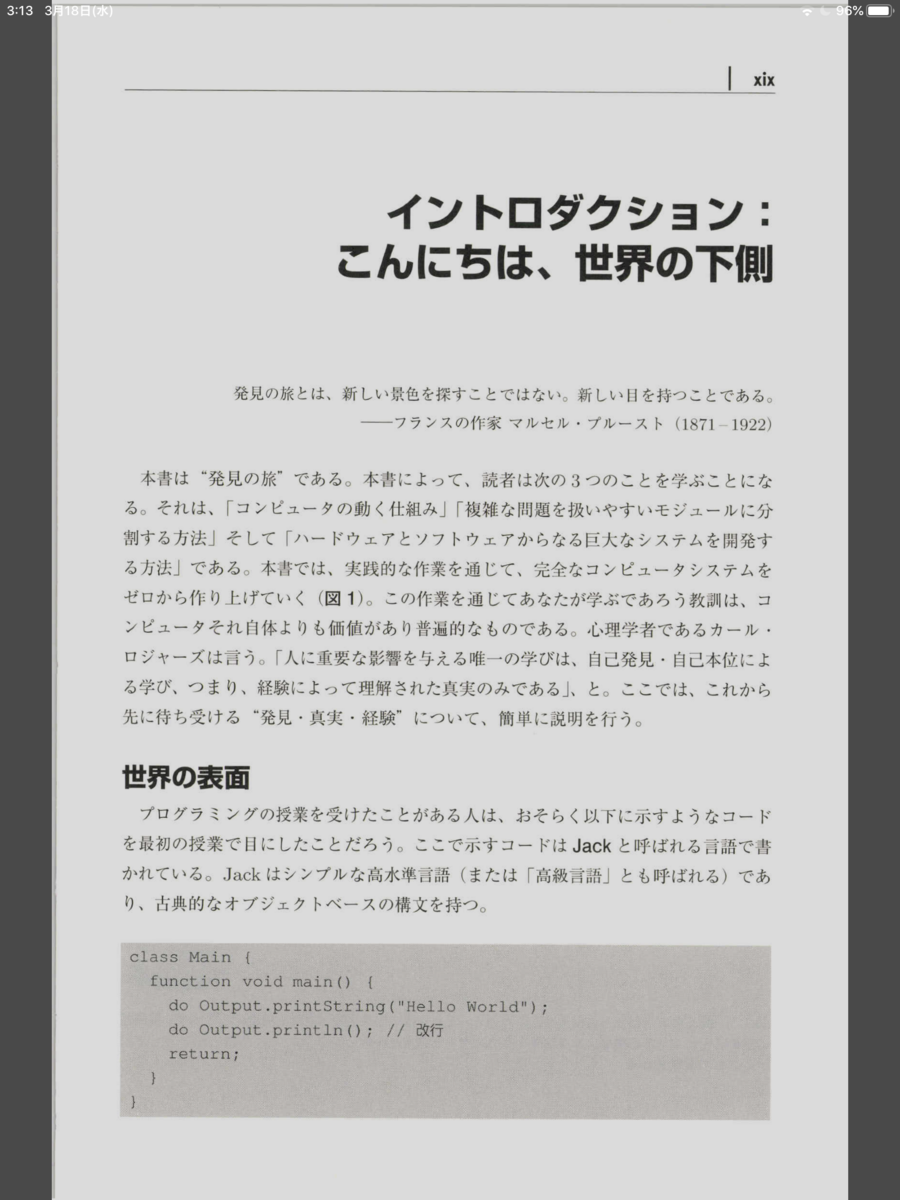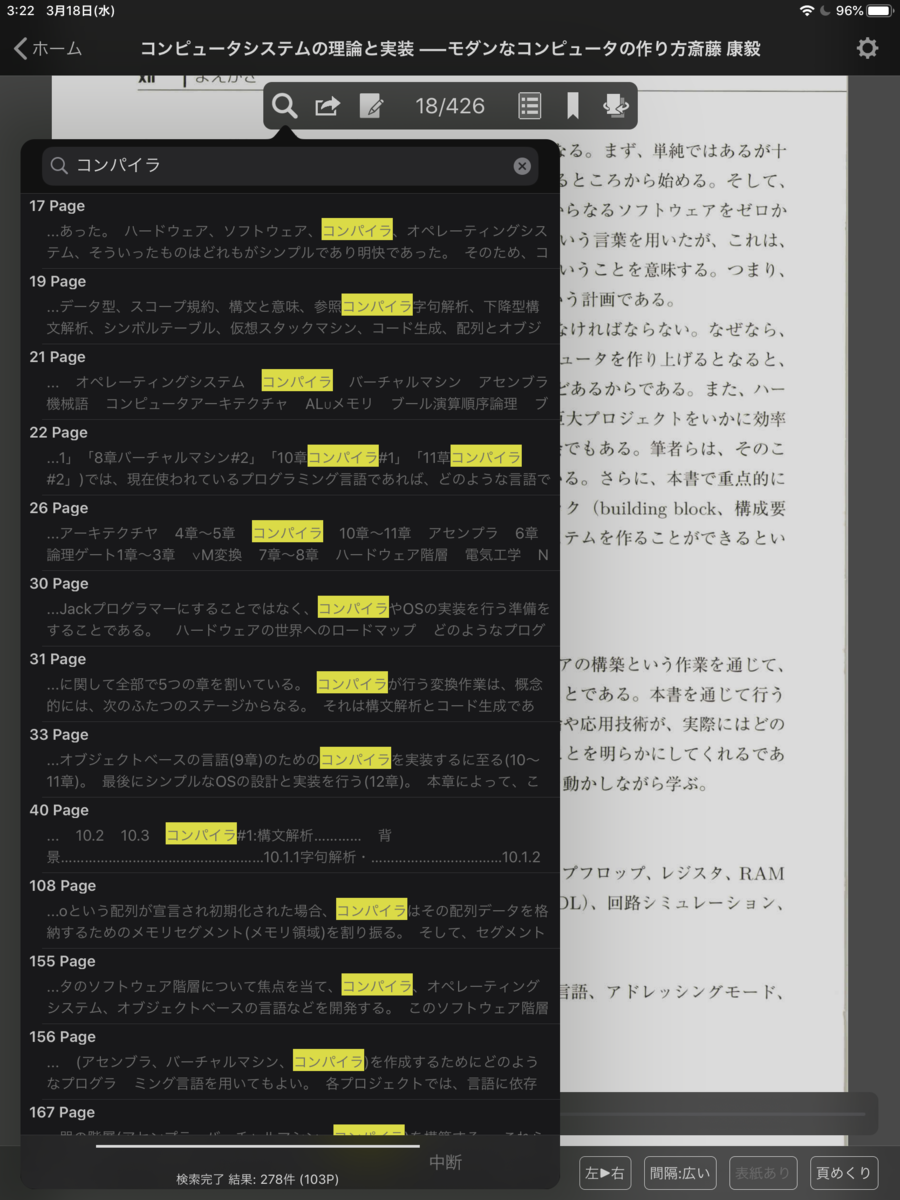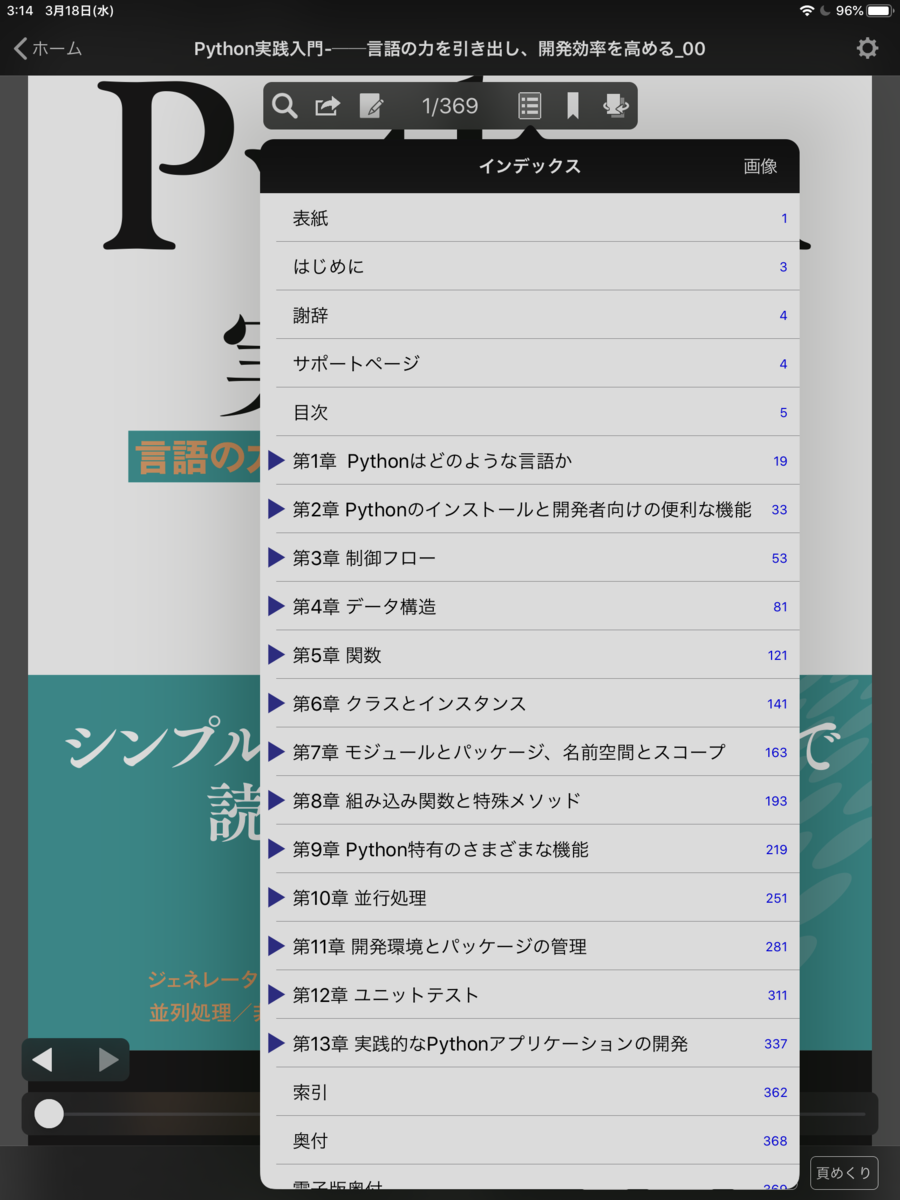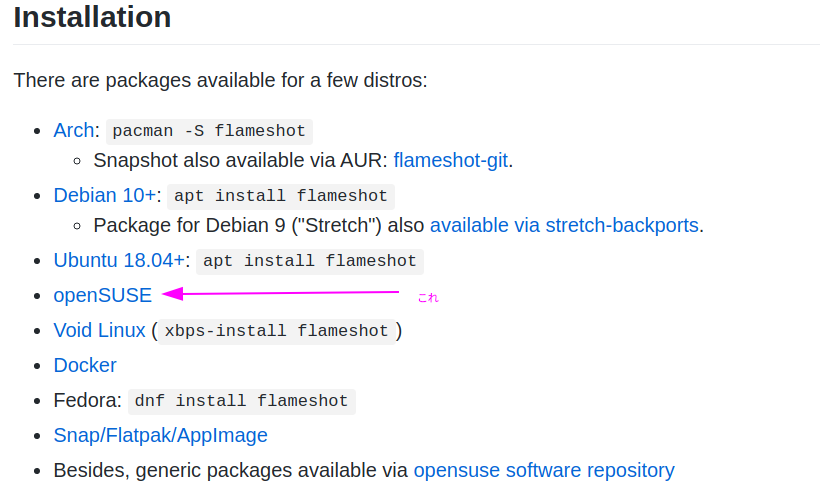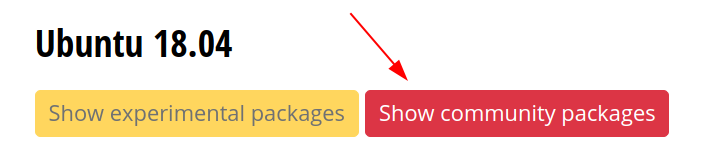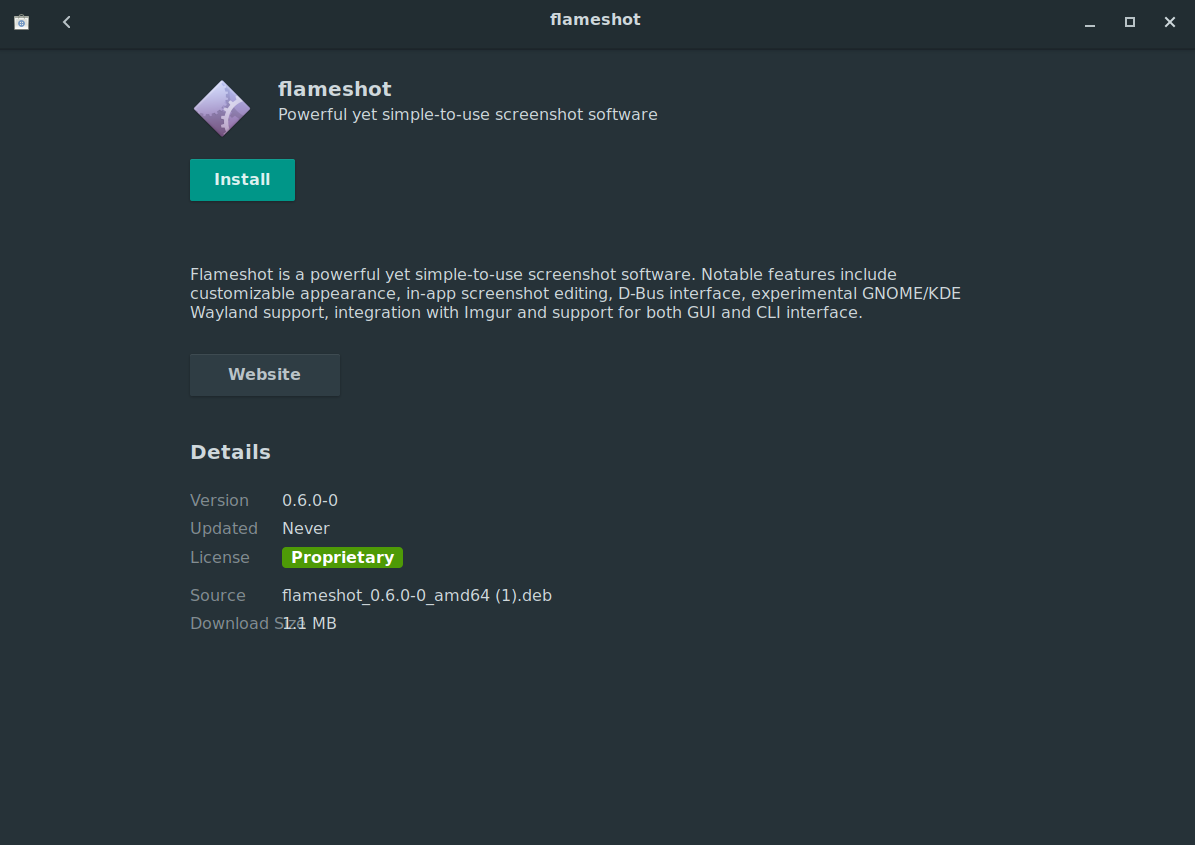自分は7年Windows, 2年Linux(Ubuntu) という感じの経歴でPCを触ってきたのですが, 先日遂にMacBook Airを購入し, Macデビューを果たしました.
WindowsからUbuntuに乗り換えたときにはショートカットキーや操作感の大きな変更は無く,スムーズに移行できました.
しかし, UbuntuからMacへの移行はめちゃくちゃ大変です(使い始めて1週間くらい経ってやっと少し慣れてきました).
きっと新たにMacユーザーとなるWindowsユーザーの方やLinuxユーザーの方のためにも, 今まで行ったMacの設定や入れたアプリケーションなどを書いておこうと思います.
GUIアプリ
Alfred
Macにはデフォルトで Spotlight というものがあるのですが, Alfredの方が機能が多く使いやすいです.
自分はまだMacを使い初めて1週間程度なのでまだ課金していませんが, Alfredには近いうちに課金する予定です. (6000円くらいする)
無料版でも軽く使うには十分なので, とりあえずは無料版で良いと思います. 課金で開放される機能を使いたくなったら課金すればいいと思います.
Alfredにはしたほうが良い設定がいくつかあるので, それらの設定へのリンクを下に貼っておきます.
自分はアクティブなウィンドウの方にAlfredを出現させるようにしています.
このサイトに書いてある設定はすべてやっておいた方が良いと思います.
Magnet
apps.apple.com250円くらいです.

こんな感じのWindowsだと Windowsキー+矢印キー でやっていたようにウィンドウを左右に配置したりできるようになるアプリケーションです.
これがあると1画面で出来る作業量が増えるので買うのをおすすめします. (というかこれくらいの機能デフォルトで付けといてくれ...)
iTerm2
とりあえずみんな使ってるので入れました.
Macには標準でターミナルが付いているのですが, こちらの方が高機能です.
RunCat
絶対に必要というわけではないですが, 合ったほうがわかりやすいし可愛いので紹介させてください.
apps.apple.comこれはCPUの使用率に応じてメニューバーの猫の走る速度が変化するだけのアプリです.

それだけですが, なかなかに癒やしてくれるのでおすすめです.
Turbo Boost
Turbo BoostのON/OFFをいじれます.
CPU温度なども見れます.
Dropbox / Google Drive
DropboxとGoogleDriveにはMacアプリケーションがあるのでそれもインストールしました.
CUIアプリ
Homebrew
Macのパッケージマネージャーです. ubuntuで言うところのaptみたいな感じです.
oh-my-zsh
Macのデフォルトのシェルはzshなのですが, 自分は前の環境でも oh-my-zsh を使っていたので今回も入れました.
テーマは agnoster です.
設定方法は以下の記事を参考にしました.
キーボード
Macはとにかくキーボードのキーが違い過ぎます.
とりあえず今までWindowsで使ってたCtrlキーはMacではCommandキーということだけ覚えていればなんとかやっていけます.
Google日本語入力
Mac標準搭載のIMEでも良いのですが, Google日本語入力を使っています. 理由は慣れてるからです.
設定
デフォルトでは使いにくいのでいくつか設定をいじっています.

特に, キーのリピート速度 と リピート入力認識までの時間 は調整しないと入力しているときにかなりストレスがたまります.
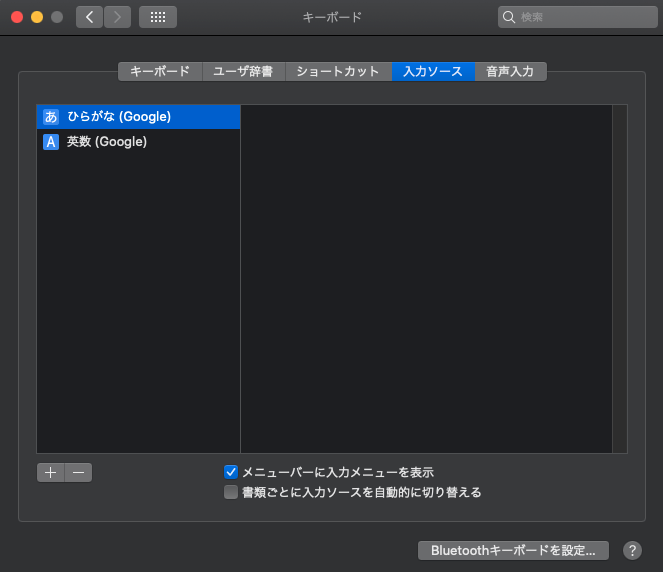
入力ソースはGoogleで統一しています.
HHKBドライバ(HHKBユーザーのみ)
HHKBはMacに繋いだだけでも使えますが, ドライバをインストールすることで特殊キーが正しく認識され, 使えるようになります.
Karabiner
神です. これがないとMacでの生活はやっていけません(言い過ぎ).
IME切り替えキーの設定
デフォルトでは全角/半角の切り替えは Control+Option ですが, 人間は現在の入力モードの状態を覚えたくないので, 確実に欲しい入力モードが出るように, 全角/半角 それぞれにキーを割り当てます.
【Mac】USキーボードデビューをした際に行った設定【快適に使う為に】
上記のサイトの設定を行いました.
HHKB用に設定をいじる
自分はHHKBを使っているのですが, 左CmdはFnキーに割り当てているので先程の左右のCmdキーで切り替える方式は使えません. なので, Cmdキーではなく, 左右のOptionキーで切り替えるようにします.
Karabinerの設定ファイルは ~/.config/karabiner/karabiner.json にあります. この設定ファイルの中をいじるとキーをいじることが出来ます.
自分は以下のようにしました.
・
・
・
{
"description": "Optionキーを単体で押したときに、英数・かなキーを送信する。(左Optionキーは英数、右Optionキーはかな) (rev 3)",
"manipulators": [
{
"from": {
"key_code": "left_alt",
"modifiers": {
"optional": [
"any"
]
}
},
"parameters": {
"basic.to_if_held_down_threshold_milliseconds": 100
},
"to": [
{
"key_code": "left_alt",
"lazy": true
}
],
"to_if_alone": [
{
"key_code": "japanese_eisuu"
}
],
"to_if_held_down": [
{
"key_code": "left_alt"
}
],
"type": "basic"
},
{
"from": {
"key_code": "right_alt",
"modifiers": {
"optional": [
"any"
]
}
},
"parameters": {
"basic.to_if_held_down_threshold_milliseconds": 100
},
"to": [
{
"key_code": "right_alt",
"lazy": true
}
],
"to_if_alone": [
{
"key_code": "japanese_kana"
}
],
"to_if_held_down": [
{
"key_code": "right_alt"
}
],
"type": "basic"
}
]
}
・
・
・
設定方法は以下の記事を参考にしました.
Home/Endを有効にする (HHKBユーザーのみ)
HHKBには Home/End キーがあるのですが, Macでは使えません.
上記の記事通りに設定することで使えるようになります.
PrintScreenキーを有効にする (HHKBユーザーのみ)
自分はこの記事もそうですが, スクショをクリップボードに貼り付けて利用することが多々あるのですが, Macのスクショをクリップボードに貼り付けるのショートカットキーは cmd + ctrl + shift + 4 という頭わるわる〜なキーで, せっかくHHKB使ってるので, HHKBのScreenshotキーで範囲指定&クリップボードにコピーを出来るようにします.
設定方法は先程のHome/Endの設定とほとんど同じで, 違う点としては, 追加するルールの名前が PC-Style Screenshot to Clipboard (PrintScreen to select) という点です.
感想
この記事は新たに設定したものが増えたりすれば書き足していく予定です.
さて, 記事を書いた感想ですが, とにかく, MacはWindowsやUbuntuと操作感が違いすぎて慣れるのはかなり大変です.
今まで意識せずにできていたことがほとんど出来なくなったので, しばらくは苦労しそうです.
Ctrlキーを上手く使いこなすと作業効率が上がるらしいですが, そのレベルにはまだ達していないので, とりあえずはマウスやトラックパッドを使わず, キーボードだけでほぼすべての動作が出来るくらいを目指します.
Macは基本的に拡張するときにアプリを買ったりすることが多く, 買ってからも随分とお金がかかります...