python で logging を使っていると, たまに 「このログをSlackに飛ばしたいなぁ」ってときがあります.
なのでログをSlackに投稿する Logging Handler 作りました.
Slack側の準備
Incoming Webhook アプリをSlackに導入します.
その他の管理項目 -> Appの管理 でワークスペース のアプリ設定ページにアクセス出来ます.
アプリの設定ページ内のAppディレクト リを検索して Incoming Webhook をSlackに追加します.
Slack Incoming Webhook
Slackに追加 を押したらどのチャンネルに送信するかというのが出てくるので ログを送信したいチャンネルを選んでください. 選んだらIncoming Webhook インテグレーションの追加 を押してください.
そうすると Incoming Webhook アプリの設定画面に飛ぶと思います.
その中にある Webhook URL をメモしておいてください.
試しに何かメッセージを送ってみましょう
import requests
webhook_url = "先程メモしたWebHookURL"
requests.post(webhook_url, json={"text" : "Pythonから送信したテストメッセージ" })
これを実行すると先程指定したチャンネルにメッセージが来たと思います.
テキストの投稿以外にも Incoming Webhook が出来ることは沢山ありますが, 今回は扱いません. 気になる人は Slackワークスペース 内にある Incoming Webhook アプリ の設定ページを見てください.
SlackHandler を作る
いよいよ本題です. SlackHandler を作っていきます.
SlackHandler を作成する前に Python Loggingモジュールにおける Handler とは何かを理解しないといけません.
Pythonの公式ドキュメント によると
ハンドラは、(ロガーによって生成された) ログ記録を適切な送信先 に送ります。
らしいです.
では作っていきましょう.
handlers.py というファイルを作って, 中身を以下の様にします.
import logging
import requests
class SlackHandler (logging.StreamHandler):
def __init__ (self, url):
super (SlackHandler, self).__init__()
self.url = url
def emit (self, record):
msg = self.format(record)
self.send_message(msg)
def send_message (self, text):
message = {
'text' : text,
}
requests.post(self.url, json=message)
コードの解説をします.
SlackHandler が継承している logging.StreamHandler とは[Python 公式ドキュメント] から引用すると
logging コアパッケージに含まれる StreamHandler クラスは、ログ出力を sys.stdout, sys.stderr あるいは何らかのファイル風 (file-like) オブジェクト (あるいは、より正確に言えば write() および flush() メソッドをサポートする何らかのオブジェクト) といったストリームに送信します。
つまりは, ログをどこかに送る 基礎的なHandlerです.
def __init__() では スーパークラス である StreamHandler のインスタンス メソッド __init__() を呼び出して StreamHandler の各種変数やメソッドの初期化をします.インスタンス 変数に登録しています.
def emit(self, record) は StreamHandler のメソッドで, 例によってPython 公式ドキュメントから引用すると,
emit(record)
フォーマッタが指定されていれば、フォーマッタを使ってレコードを書式化します。 次に、レコードが終端記号とともにストリームに書き込まれます。 例外情報が存在する場合、 traceback.print_exception() を使って書式化され、 ストリームの末尾につけられます。
つまりは来たrecordをsetFormatterで設定したformat形式に変換してStreamに記録するというメソッドです. 今回の場合はSlackにログを送信したいのでこのメソッドをオーバーライドすればいいですね.send_message() を作り, それを使ってformat形式に変形されたログを送信しています.
SlackHandlerを使う
SlackHandler を使う時は他の Logging Handler とほとんど同じように使えます.
以下のコードを実行するとSlackにログが送信されます.
import logging
from handlers import SlackHandler
webhook_url = "xxxxxxxxxxxxxxxxxxxxxxxxxxxxxxxxxxxxx"
logger = logging.getLogger(__file__)
logger.setLevel(logging.INFO)
slack_handler = SlackHandler(webhook_url)
slack_handler.setLevel(logging.INFO)
formatter = logging.Formatter('%(asctime)s [%(levelname)s] %(name)s: %(message)s' )
slack_handler.setFormatter(formatter)
logger.addHandler(slack_handler)
def main ():
logger.info("This is Logging Test!!" )
ans = 1 + 2
logger.info(f"1 + 2 = {ans}" )
if __name__ == "__main__" :
main()
Slackに送られてきたメッセージ
SlackHandler (応用編)
SlackHandlerの改造
先程作成したSlackHandlerは最低限の機能を満たしていますが, 私が実際に使っているものはさらに改造を施したものです. 折角なのでご紹介します.
class SlackHandler (logging.StreamHandler):
def __init__ (self, url, username="" , icon_emoji=":computer:" ):
super (SlackHandler, self).__init__()
self.url = url
self.username = username
self.icon_emoji = icon_emoji
def emit (self, record):
msg = self.format(record)
self.send_message(msg, record.levelno)
def send_message (self, text, level_num):
icon_emoji = self.icon_emoji
if level_num > 30 :
text = "<@MEMBERID> " + text
icon_emoji = ":exclamation:"
message = {
'text' : text,
'username' : self.username,
'icon_emoji' : icon_emoji
}
requests.post(self.url, json=message)
emoji や username に関しては Slackのワークスペース 内の Incoming Webhookアプリの説明に書いてあるのでそっちを見てほしいです. また, SlackのIncoming Webhooksを使い倒す - Qiita もわかりやすくていいと思います.
それではそれ以外の部分について解説します.
send_message(self, text, levelno) でlogging のレベルを渡しています. これにより, levelごとに処理を分けることが出来ます.
WARNING 以上のレベルは アイコンが変わる & ユーザーにメンションされる
メンションを飛ばす部分については
SlackのIncoming Webhooksでメンションを飛ばす方法 - Qiita を見てください.
SlackHandler をもう少し高度に使う
先程の仕様例でもいいのですが, あれは少しスマートじゃないですし, 実際に使う際はHandlerやFormatを dictConfig や fileConfig で管理すると思います. 自分の場合は dictConfig をいつも使っているので, 今回はそれで説明します.
私は dictConfig を使って. 以下のように設定しています.
import logging
import logging.config
LOGGING = {
'version' : 1 ,
'disable_existing_loggers' : True ,
'formatters' : {
'standard' : {
'format' : '%(asctime)s [%(levelname)s] %(name)s: %(message)s'
},
},
'handlers' : {
'default' : {
'level' : 'INFO' ,
'formatter' : 'standard' ,
'class' : 'logging.StreamHandler' ,
'stream' : 'ext://sys.stdout' ,
},
'file' : {
'level' : 'INFO' ,
'class' : 'logging.FileHandler' ,
'filename' : "test.log" ,
'formatter' : 'standard' ,
},
'slack' : {
'level' : 'INFO' ,
'class' : 'handlers.SlackHandler' ,
'url' : os.environ.get("SLACK_WEBHOOK_URL" ),
'username' : 'Landing Classification Observer' ,
}
},
'loggers' : {
'' : {
'handlers' : ['default' , 'file' , 'slack' ],
'level' : 'INFO' ,
'propagate' : False
},
}
}
logging.config.dictConfig(LOGGING)
logger = logging.getLogger(__name__)
全ての設定を LOGGING で管理出来るようになりました.
ここでのポイントは
SlackのWebHook URLを環境変数 で管理している.環境変数 に入れています. こちらのほうがセキュリティ的にもいいと思います.
SlackHandler のインスタンス 作成時に必要な情報(引数) を全て LOGGING 内で完結している.
おまけ
ここからは SlackHandler に必要な訳ではないが, あると便利かも? しれないものを紹介します.
SlackHandler用に新しいレベルを作る
標準出力ハンドラー と ファイルハン ドラー ではログを出力したいけど, SlackHandlerには出力しなくない,,,
ってなった時には 新しいレベルを作りましょう!!
ちなみに python の logging の標準で用意されているレベルは以下のようになっています. Python 公式ドキュメント より以下の様になっています
Level
Numeric value
CRITICAL
50
ERROR
40
WARNING
30
INFO
20
DEBUG
10
NOTSET
0
今回は INFO ってほど気軽な感じじゃないけど, WARNINGを使うほどでもない... けど Slackに送信してほしいので INFO と WARNING の間を取って レベル25 の IMPORTANT というレベルを作りましょう.
IMPORTANT_LEVEL_NUM = 25
logging.addLevelName(IMPORTANT_LEVEL_NUM, "IMPORTANT" )
def important (self, message, *args, **kws):
if self.isEnabledFor(IMPORTANT_LEVEL_NUM):
self._log(IMPORTANT_LEVEL_NUM, message, args, **kws)
logging.Logger.important = important
これで IMPORTANT という新しいレベルが logging に登録されました.
使う際には以下の様に Handler などを設定する前に定義してから使います.
import logging
import logging.config
IMPORTANT_LEVEL_NUM = 25
logging.addLevelName(IMPORTANT_LEVEL_NUM, "IMPORTANT" )
def important (self, message, *args, **kws):
if self.isEnabledFor(IMPORTANT_LEVEL_NUM):
self._log(IMPORTANT_LEVEL_NUM, message, args, **kws)
logging.Logger.important = important
LOGGING = {
'version' : 1 ,
'disable_existing_loggers' : True ,
'formatters' : {
'standard' : {
'format' : '%(asctime)s [%(levelname)s] %(name)s: %(message)s'
},
},
'handlers' : {
'default' : {
'level' : 'INFO' ,
'formatter' : 'standard' ,
'class' : 'logging.StreamHandler' ,
'stream' : 'ext://sys.stdout' ,
},
'file' : {
'level' : 'INFO' ,
'class' : 'logging.FileHandler' ,
'filename' : "test.log" ,
'formatter' : 'standard' ,
},
'slack' : {
'level' : 'IMPORTANT' ,
'class' : 'handlers.SlackHandler' ,
'url' : os.environ.get("SLACK_WEBHOOK_URL" ),
'username' : 'Landing Classification Observer' ,
'formatter' : 'standard' ,
}
},
'loggers' : {
'' : {
'handlers' : ['default' , 'file' , 'slack' ],
'level' : 'INFO' ,
'propagate' : False
},
}
}
logging.config.dictConfig(LOGGING)
logger = logging.getLogger(__name__)
def main ():
logger.info("This is Logging Test!!" )
ans = 1 + 2
logger.important(f"1 + 2 = {ans}" )
if __name__ == "__main__" :
main()
これを実行すると, 標準出力とファイル出力ハンドラーに対しては 2つのログが出力されます.
標準出力
出力された test.log の中身は以下のようになっています.
2019-11-30 15:53:35,869 [INFO] __main__: This is Logging Test!!
2019-11-30 15:53:35,870 [IMPORTANT] __main__: 1 + 2 = 3
そして, 肝心のSlackの方ですが, 以下のように IMPORTANT のログのみが送信されています.
Slackに送られてきたメッセージ
いい感じですね!!
画像をSlackに自動投稿する
これは色んな所で既出なのであんまりガッツリは書きません. 詳しい解説は他のサイトを見てください.
コードだけ貼ります.
import requests
def upload_image (token, image, filename="" , channels="logging" , title="" , initial_comment='' ):
""" 画像をSlackワークスペース内のチャンネルにアップロードする.
別に画像以外でもいける
Parameters
----------
token : str
Slack API Token.
取得方法はggって
image : binary
画像のバイナリーデータ.
ファイルから読み込む時は open("filename", "rb")
np.ndarray形式で変数imgに保持している時は cv2.imencode('.jpg', img)[1].tostring()
filename : str, optional
slackに投稿される画像のファイル名, by default ""
channels : str, optional
投稿先のチャンネル名, by default "logging"
title : str, optional
Slack上でのタイトル, by default ""
initial_comment : str, optional
コメント(メッセージ), by default ''
"""
files = {'file' : image}
params = {
'token' : token,
'channels' : channels,
'filename' : filename,
'title' : title,
'initial_comment' : initial_comment
}
url = "https://slack.com/api/files.upload"
requests.post(url=url, params=params, files=files)
上記のコードでわからなかった場合は以下の記事読んでください.
qiita.com
あとがき
今回は Slack にログを送信できる SlackHandler を作成しました.
そもそもこれを作ろうと思ったのは機械学習 の学習の学習の経過をSlackに送信したかったからです. そこで方法を調べたのですが, 多くの記事が別に関数を作って実装していました. 個人的には ログ関係は全て Logging にまとめてしまいたかったので今回SlackHandlerを作成しました. 調べた感じSlackHandlerについて書いてある記事は 日本語,英語 共に無かったのでもしかして初かな? 初だと少し嬉しいかもですね.
また, おまけの 新しいレベルを作る 部分は正直必須ではないです. 昔結構苦労して作ったのに現在使っていなくて悲しいので作り方を忘れる前に残しておきたかったので書きました. またどこかで使うかもしれないのでね.
もし, 参考になったり, 使って便利だったらこの記事のリンクを貼ったり, 共有してくれたら嬉しいです. 結構書くの時間かかったので.
てか今思ったんですけど, Slack APP に WebHook と uploadfile の権限持たせれば1つに統合出来るやん.
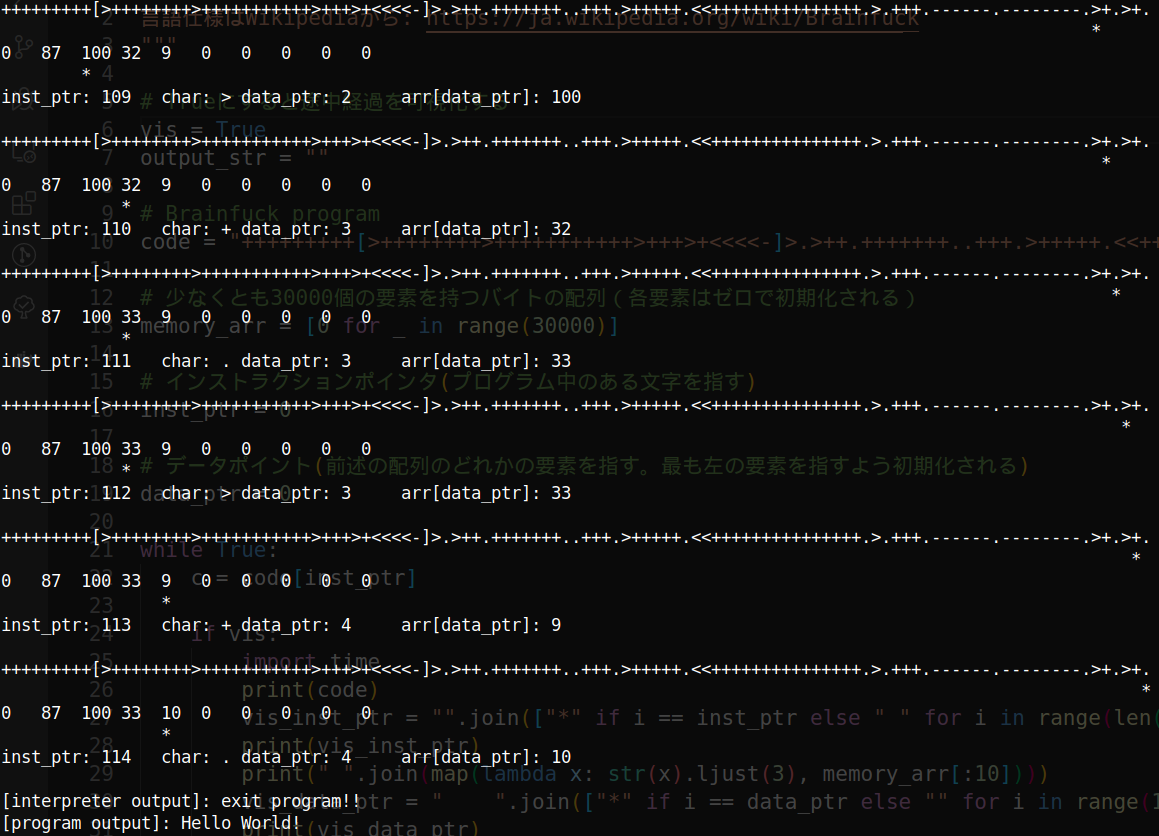

![イエスマン “YES”は人生のパスワード [Blu-ray] イエスマン “YES”は人生のパスワード [Blu-ray]](https://images-fe.ssl-images-amazon.com/images/I/51AdUGzR9aL._SL160_.jpg)


























