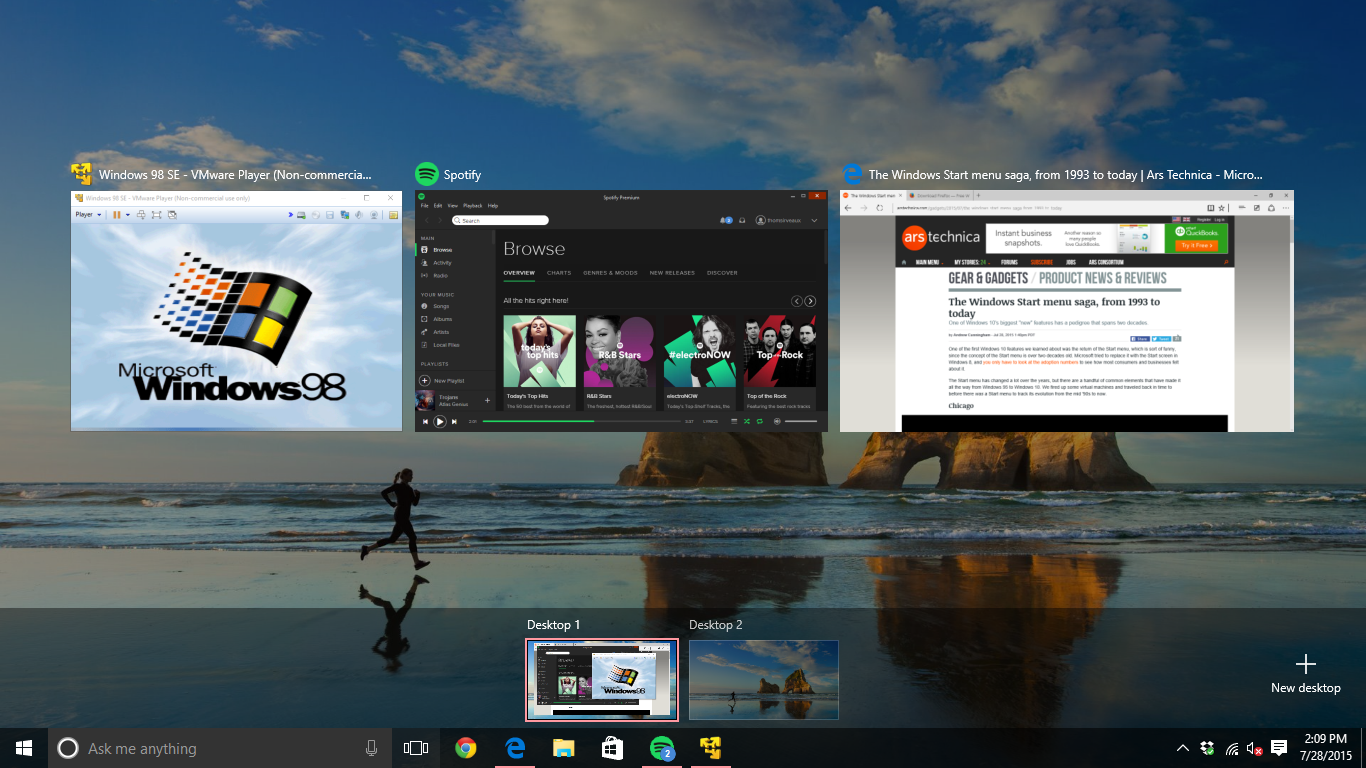したいこと
初期のLinux Mintの設定ではタッチパッドを有効にしてもせいぜい左右クリックとスクロールくらいで、これじゃとても使い勝手が悪い。
Linux Mintを使う前までWindows10を使ってた私としてはぜひともタッチパッドジェスチャーを使いたい(タッチパッドジェスチャーの本家は多分Mac)
目標到達レベル
- 3本指で上にスワイプすると今のワークスペースで開いてるウィンドウを表示する
- 3本指で下にスワイプするとデスクトップを表示。もう一度下にスワイプするとさっき開いていたウィンドウを表示
- 3本指で左右にスワイプするとブラウザのページを戻ったり進んだりする。
- 4本指で左右にスワイプするとワークスペース切り替え。
環境
- Thinkpad X1 Carbon 2017
- Linux Mint 18.3 Cinammon
LinuxMintはUbuntuベースのディストリビューションなので、多分Ubuntu環境でも同じやり方でできると思います。
各種パッケージのインストールと設定ファイルの作成
# 自分のユーザーをinput groupに入れる sudo usermod -aG input $USER # 必要なライブラリを入れる sudo apt-get install xdotool wmctrl libinput-tools # Clone and install git clone http://github.com/bulletmark/libinput-gestures cd libinput-gestures sudo ./libinput-gestures-setup install
これでlibinput-gesturesが入ったはずです。
試しにlibinput-gestures-setup startとターミナルに打ち込んで実行して、3本指で上下に動かしてみてください。ワークスペースが切り替わればちゃんと実行できてます。
次にlibinput-gestures内でデフォルトで読み込まれるカスタム設定を作成します。
以下のコマンドをターミナル上で実行してください。
touch ~/.config/libinput-gestures.conf
中身は以下のようにします。
保存したら、ターミナルを開いて、libinput-gestures-setup restartを実行し、システムファイルを再読み込みします。その後、動作を確認し、思い通りの動作ができていればOKです。
補足
libinput-gestures.confを書き換えることでいろいろジェスチャーを追加できます。
もし、反応が悪かったりしたら設定の [マウスとタッチパッド] でタッチパッドの感度を変更してみたりすると改善するかもしれません。
libinput-gestures-setup autostartを実行すると起動時にlibinput-gesturesが自動で起動するようになります。詳しくはここを見てください
追記
(2018/5/6) 私の環境では3本指でのジェスチャーの反応がとても悪く、逆に4本指でのジェスチャーはきちんと反応したので、ウィンドウの表示とデスクトップの表示を3本指ではなく4本指でのジェスチャーに変更しました。 このように細かい部分や気になった部分は自分でconfigファイルをいじって調整してみてください。